엑셀 'data' 시트에 있는 자료 중에 필요한 정보만 조회해서 가져오는 고급 필터 기능에 대해 알아보겠습니다.
하기 정보에서 내가 조회한 값 중 사업자명 / 도로명 전체주소 / 건물용도명만 선택적으로 가져오고 싶을때
매크로와 같이 사용하여 어떻게 나오는지 보겠습니다.
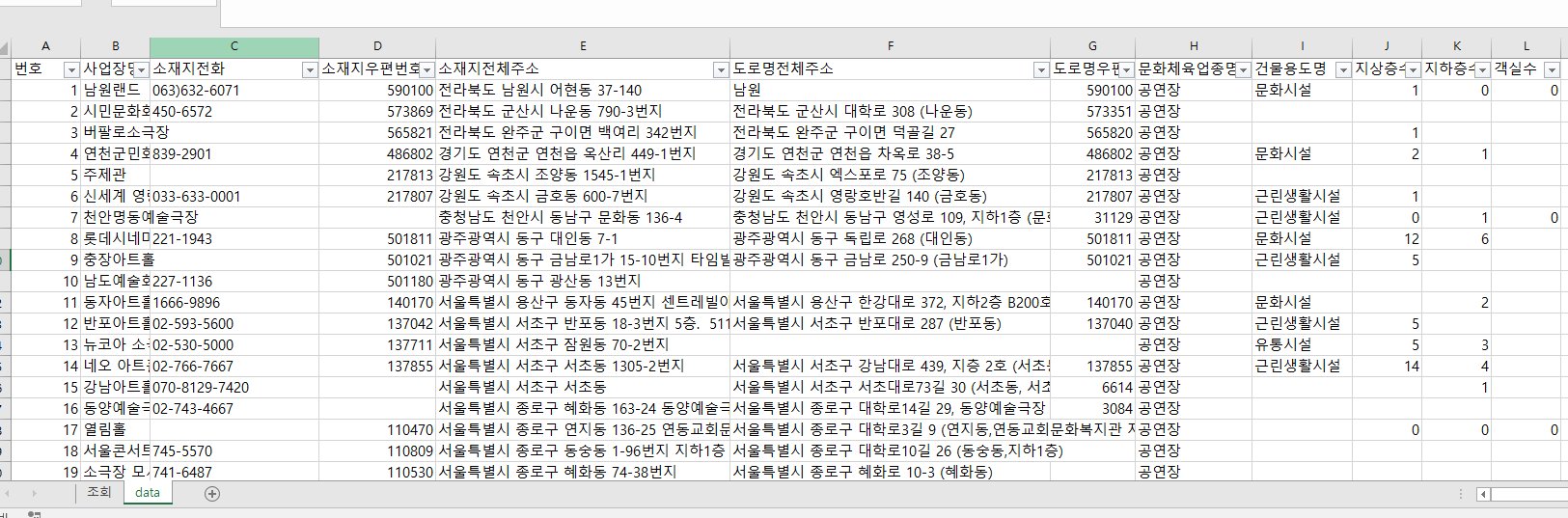
아래와 같이 '조회' 시트에서 조회할 값 입력부분이랑 추출해서 가져올 데이터 header를 입력합니다.
*주의사항 : 'data'시트에 있는 header와 이름이 다르면 조회값이 나오지 않으니 똑같이 입력해야 합니다.
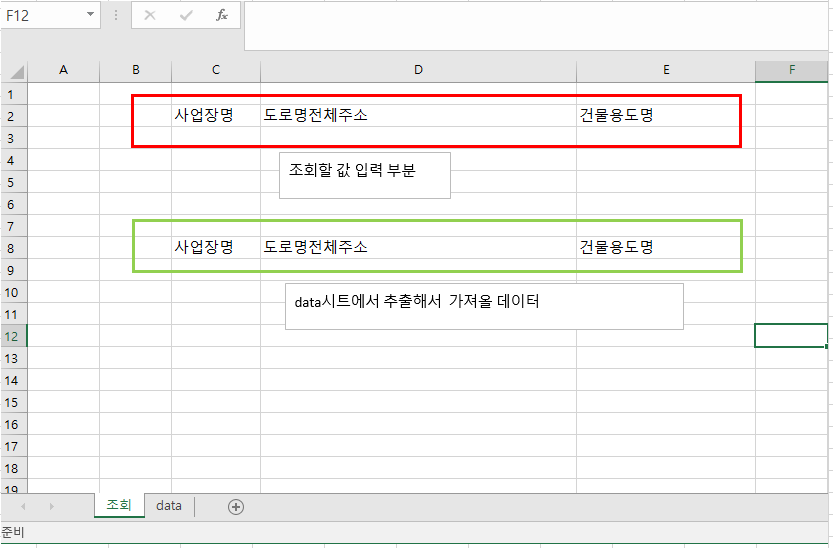
엑셀 메뉴에서 매크로 기능중 매크로 기록을 클릭합니다.
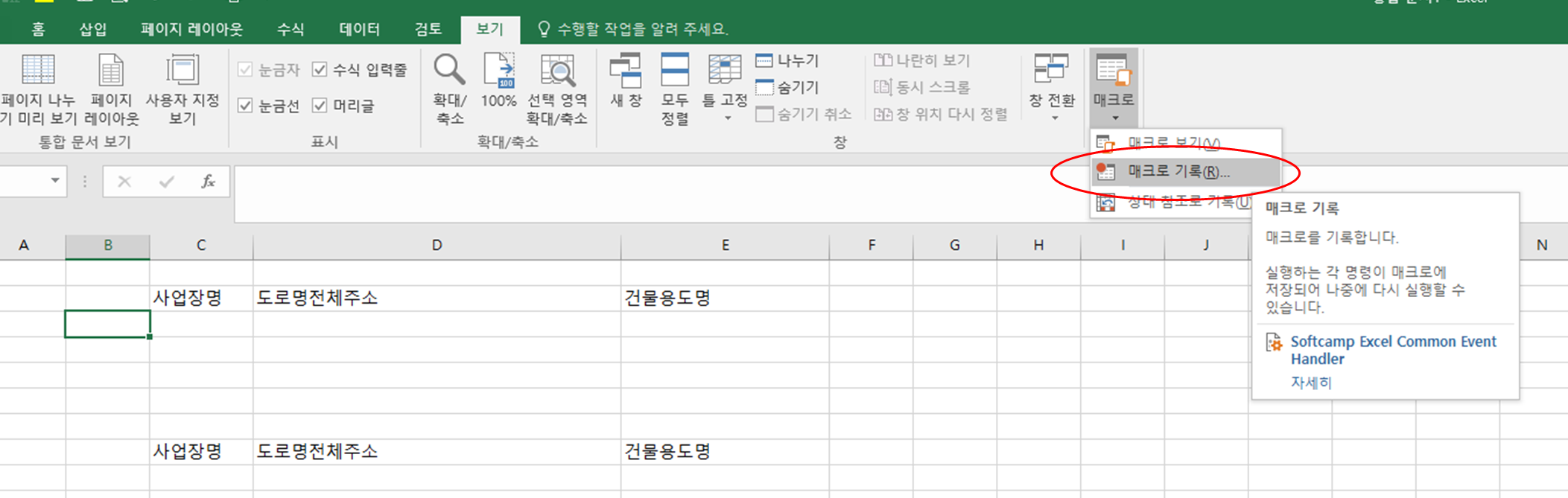
매크로 이름은 고급필터라고 임의로 입력하였습니다.
확인을 누르면 이때부터 매크로가 기록되며 고급필터 기능을 사용하고 난 후 기록중지를 누르면 고급필터 기능을
사용한 기록이 매크로에 저장이 됩니다.
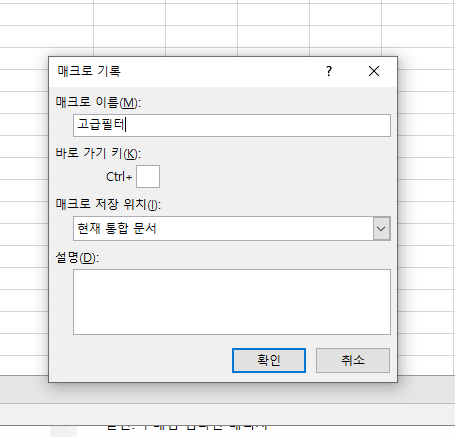
그다음 엑셀 데이터 탭에서 고급을 누르면(1) 고급필터 창(2)이 뜨는데 3가지 범위를 입력해야 합니다.
일단 값을 조회해서 잘 나오는지 확인해야되기 때문에 고급을 누르기전 D3열에 남원이라고 기입했습니다.
이후 고급을 누르고 고급필터 창이 뜨는데 아래와 같이 범위를 지정해주시면 됩니다.
목록 범위 : data 시트에 나와있는 데이터 범위를 지정
조건 범위 : 내가 조회값을 입력할 데이터 범위 지정
복사 위치 : 내가 조회값을 입력하고 data 시트에서 추출되는 데이터를 보여주는 위치를 지정
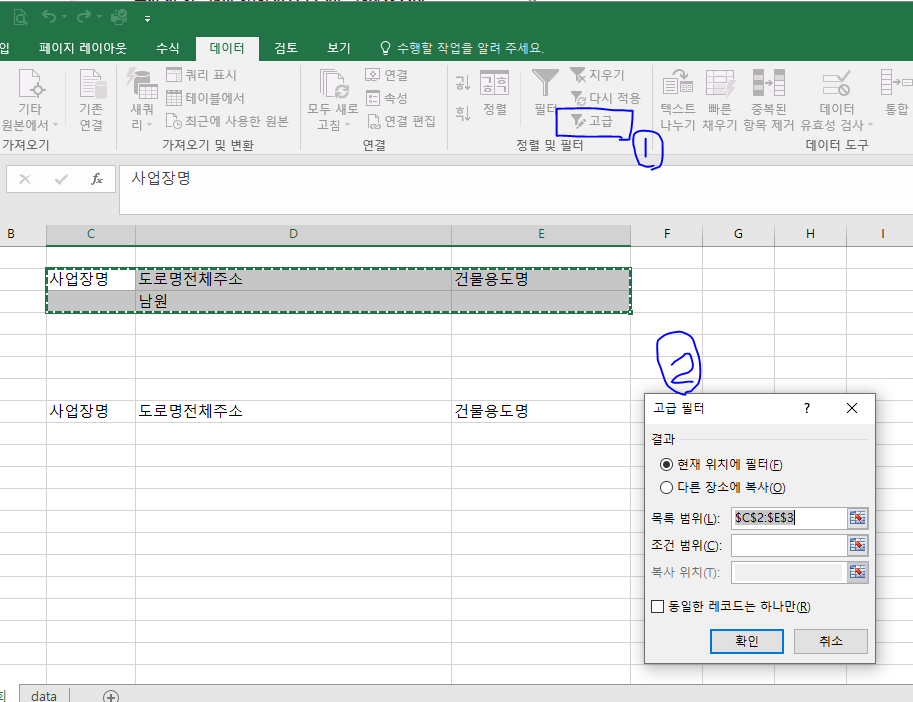
아래와 같이 data 시트에 있는 데이터 범위 지정하고 다른 장소에 복사를 클릭합니다.
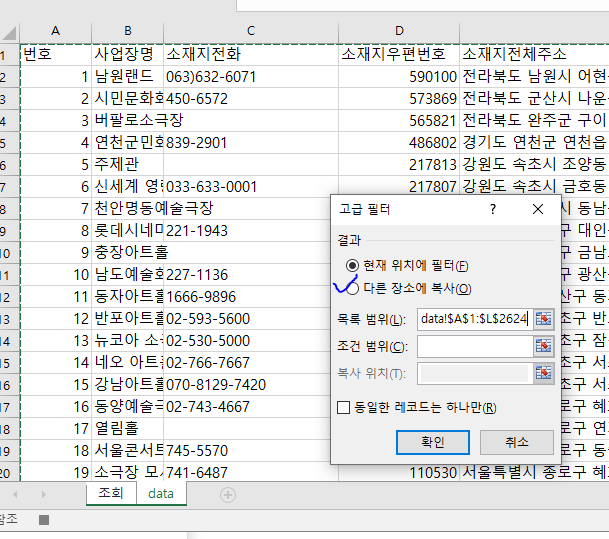
조건 범위는 '조회'시트의 C2~E3열 범위 지정합니다.
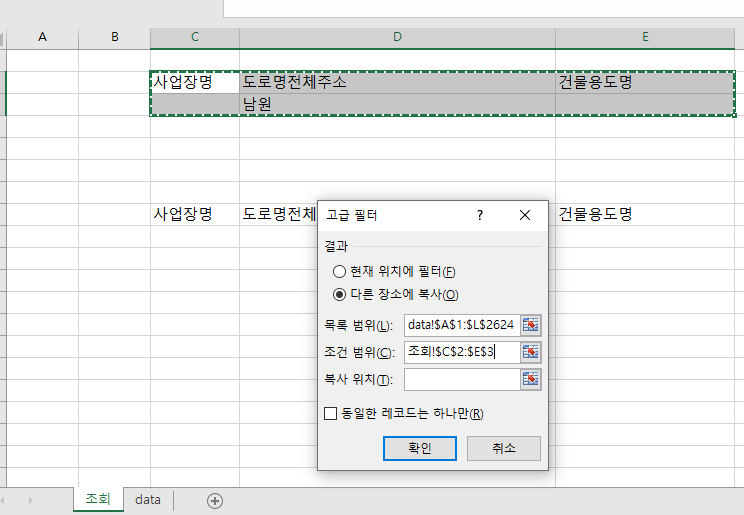
복사 위치는 C8~E8열 범위 지정하고 확인을 눌러줍니다.
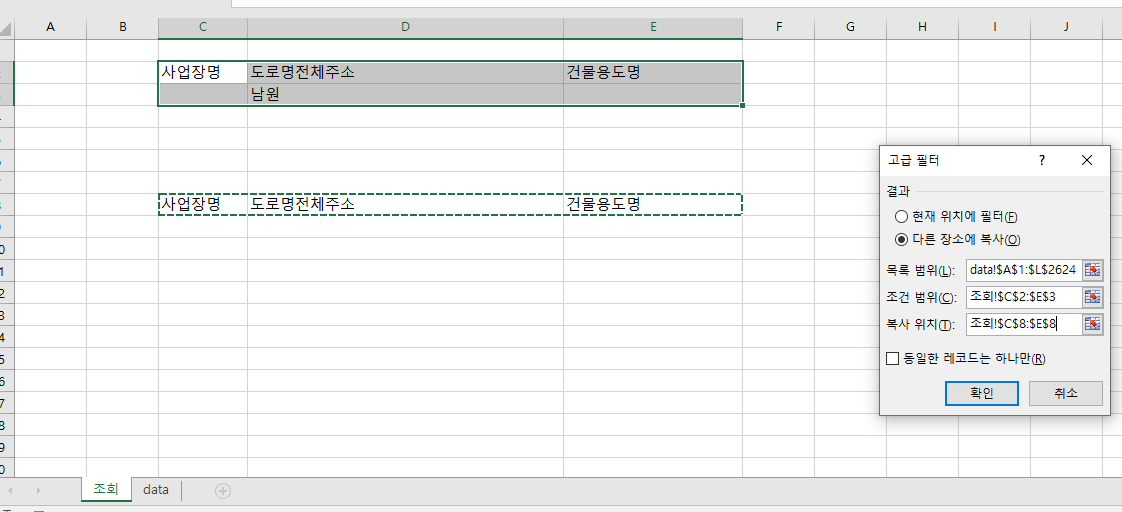
확인을 누르니 아래와 같이 도로명전체주소에 남원으로 되어있는 데이터가 주르륵 나옵니다.
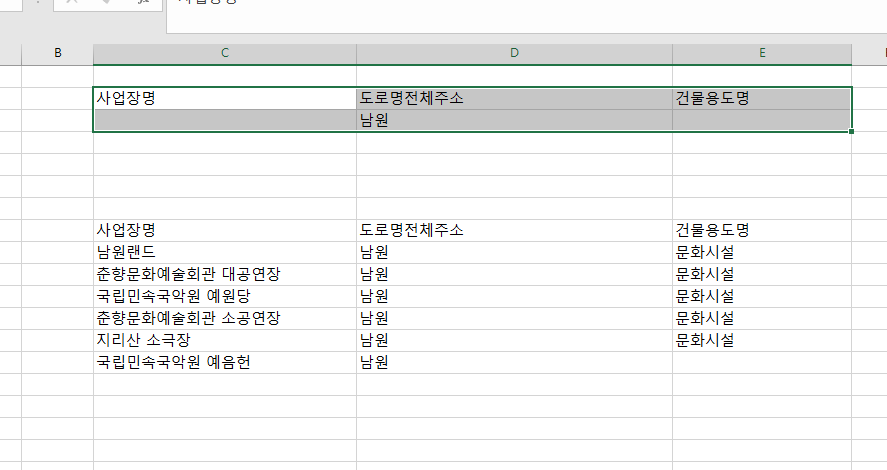
데이터가 잘 나왔다면 매크로 기능에서 기록 중지를 눌러줍니다.
이렇게하면 방금 작업한 기능이 저장되어있어 추가로 일일히 고급필터를 눌러서 조회하지 않아도
매크로 기능을 사용하여 계속계속 조회가 가능합니다.

매크로기능을 쓸려면 도형이나 그림에 매크로 기능을 넣어줘야 합니다.
도형을 만들고 도형을 우클릭하면 텍스트 편집 기능이 있는데 텍스트를 '조회'로 입력하였습니다.

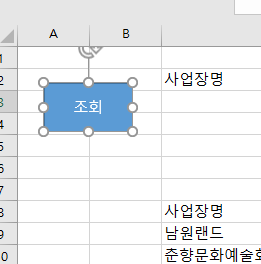
그런 다음 도형을 다시 우클릭해서 '매크로 지정'을 클릭합니다.
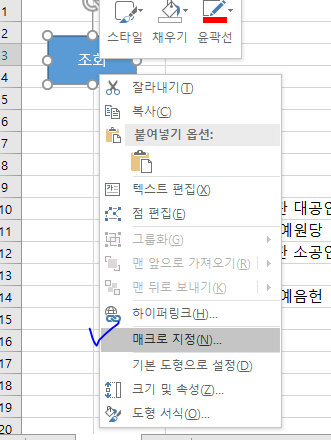
매크로 지정 창이 뜨는데 아까 매크로를 기록했던 고급필터를 선택하고 확인을 눌러줍니다.
이렇게 하면 해당 도형에 매크로 기능이 들어가 있어 해당 버튼을 누를 때마다 아까 했던 고급필터
기능이 되풀이 됩니다.
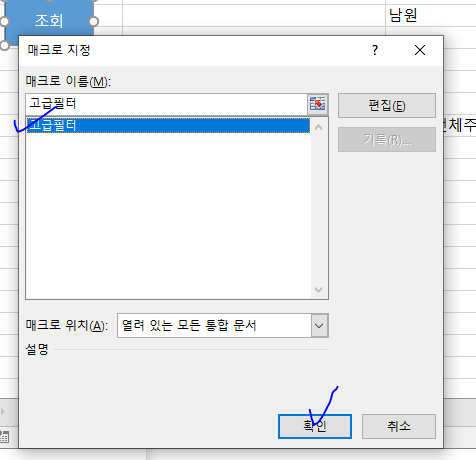
잘되는지 테스트로 대구를 입력후 조회를 누릅니다.
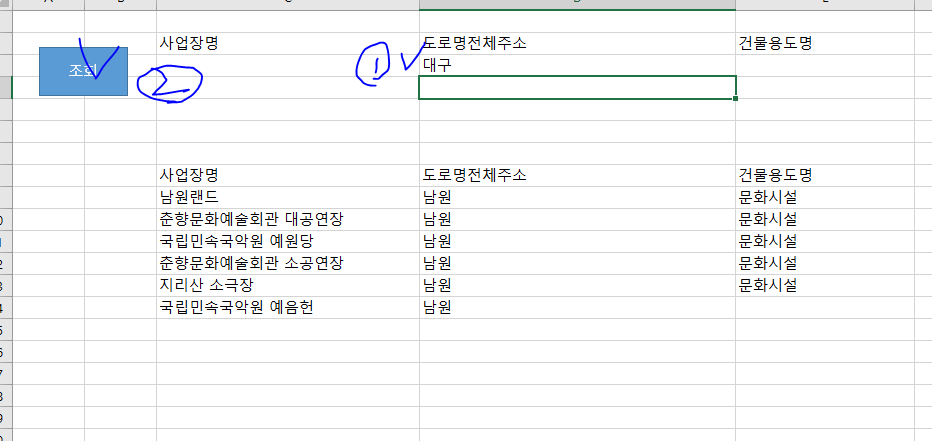
데이터가 잘 나옵니다.
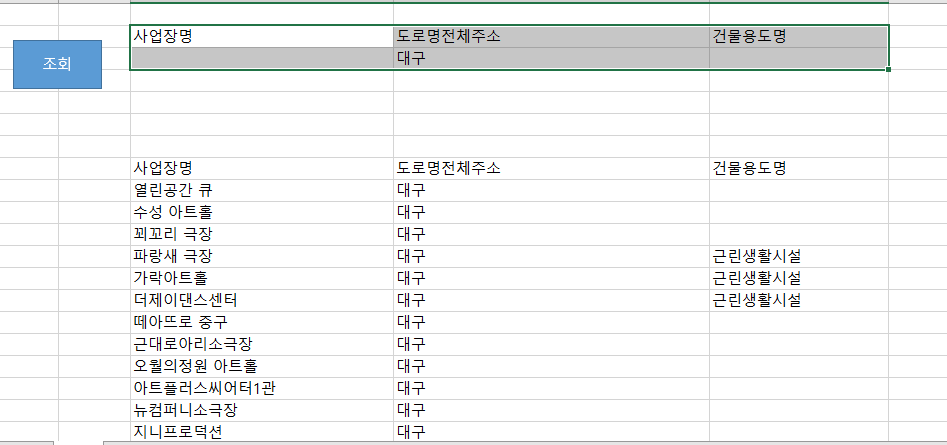
이번엔 사업장명에 동자아트홀 입력하고 조회해보니 조회가 잘 됩니다.

이런식으로 다른 데이터도 고급조회할때 유용하게 사용 할 수 있으니 고급필터+매크로 기능은 알아두시는게 좋습니다.
마지막으로 엑셀 파일 저장은 꼭 확장자 xlsm(매크로 사용 통합문서)로 저장해야 합니다.
일반 엑셀파일로 저장하면 매크로를 사용할 수 없으니 꼭꼭 저장시 해당 확장자로 저장하시기 바랍니다.
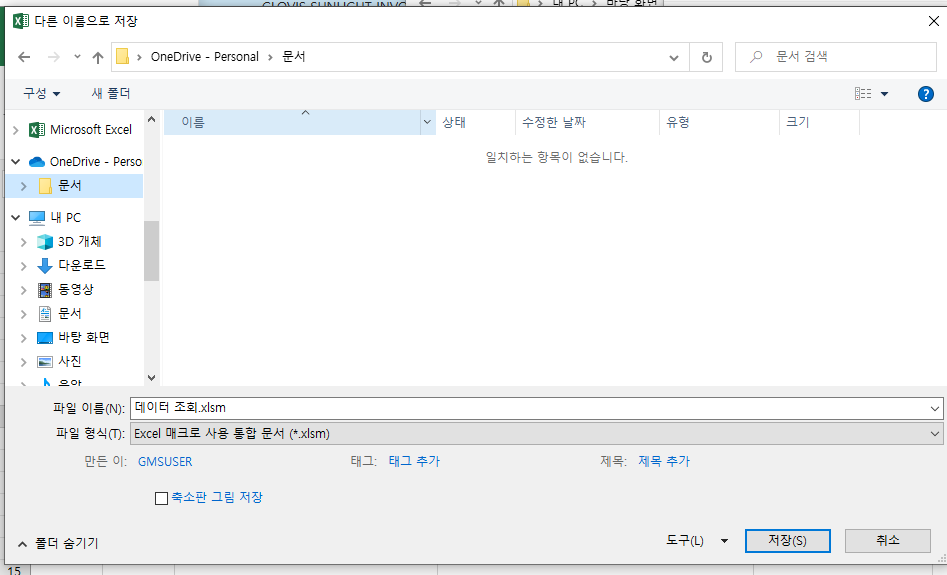
'직장생활꿀팁' 카테고리의 다른 글
| A에서 B로 B에서 A로 평가가 바뀐 숫자 COUNT하기 (0) | 2023.09.05 |
|---|---|
| 엑셀 셀 선택하면 색상 바뀌는 방법 (0) | 2023.07.20 |
| [엑셀] 특정셀 내용을 수정/입력하지 못하게 보호하는 방법 (0) | 2022.09.02 |
| 엑셀 중복값 표시 방법 (0) | 2022.04.07 |
| 엑셀 피벗테이블 범위 지정 / 변경 1 (0) | 2022.02.04 |



